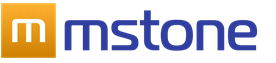Как создать собственный шрифт. Как сделать собственный шрифт! Собственный шрифт
Если вы хоть немного связаны с дизайном, то знаете что шрифты играют одну из ключевых ролей и придают вашему проекту своеобразность и уникальность.
В интернете можно найти тысячи различных шрифтов, но именно это разнообразие и делает наш выбор таким мучительным… Если вам также, как и мне, хочется чего-нибудь «этакого», тогда создайте свой собственный шрифт. В этом уроке мы наглядно рассмотрим создание ttf шрифта, при помощи Fontographer .
Fontographer — это легкий в освоении, но очень мощный редактор, который позволяет создавать новые и редактировать уже имеющиеся шрифты.
Итак! Создавать новый шрифт мы будем из изображения, которое я нашел в интернете. Мне позарез нужен был шрифт Nandos Bold, который используется в дизайне интерьера сети португальских ресторанов Nandos.
Но так как разрабатывали этот шрифт непосредственно для ресторана, найти в интернете мне его не удалось. Зато я нашел картинку с алфавитом этого шрифта, которую нарисовали дети из Южной Африки. Спасибо им за это! Вот .
ШАГ 1 - Открываем изображение нашего шрифта в любом графическом редакторе (я пользуюсь Photoshop, но это не так важно). Выделяем заглавную букву «А» и копируем ее в буфер обмена . Буква А нам позже потребуется для изучения кернинга.

ШАГ 2 - Запускаем Fontographer и создаем новый шрифт (Command + N). В открывшемся окне два раза кликаем по клетке с буквой А , в результате чего появится окно создания контура (outline) буквы.

ШАГ 3 - Вставляем скопированное ранее изображение. Программа автоматически поместит его на слой Template и на экране буква будет выглядеть бледно серой.
Выбрав слой Template , передвиньте букву на нижнюю базовую линию. Здесь же можно произвести элементарное редактирование (масштабировать, наклонить, зеркальное отражение и т.п.).

ШАГ 4 - Выбираем слой Outline (это важно!!!). Теперь нам необходимо произвести обводку нашей буквы. Сделать это можно вручную или автоматически, используя команду Auto-trace .
В нашем примере точность не так важна, поэтому выбираем из меню Element команду Auto-trace… В открывшемся окне можно поиграть с настройками детализации (правее более детальный контур, левее — более сглаженный контур).

ШАГ 5 - Открываем окно Metrics , нажав Command + K или выбрав комманду из меню Window . В новом окне будет находится буква, контур которой мы только что создали.
Перетягивая две направляющие по бокам буквы, установите расстояние до соседних символов (до и после).

ШАГ 6 - Повторите шаги с 3 по 5 , но теперь для буквы V (буква V нам необходима для изучения кернинга).
ШАГ 7 - После того как вы создадите букву V , введите подряд символы AV в поле Text верхней части окна Metrics . В окне отобразятся обе буквы, каждая со своими отступами.
На самом деле буквы A и V должны быть ближе друг к другу (если сравнивать с H и K, V и т.п.), в противном случае при использовании будет казаться что расстояние между ними неприлично большое.
Подгонка этого расстояния называется кернингом . Кликните по букве V и перетяните направляющую L ближе к букве A .

ШАГ 8 - Введите буквосочетание VA в текстовую строку окна Metrics . Перетяните направляющую L буквы A ближе к символу V . Каждый раз когда вы вводите текст в окне Metrics , Fontographer сохраняет кернинг пару для этих символов в памяти шрифта.
Чтобы ваш шрифт выглядел более профессионально, постарайтесь создать как можно больше кернинг пар для разных символов. Определенного набора кернинг пар не существует, т.к. все зависит от дизайна вашего шрифта.
Единственное приведу краткий список символов, требующих регулировки кернинга: 4, 6, 7, 9, A, C, D, F, G, J, K, L, P, T, U, V, W, Y и большинство символов нижнего регистра.
ШАГ 9 - Сохранив шрифт (Command + S), вы все еще не получите TTF шрифт . Программа всего лишь запишет все ваши действия в файл со своим внутренним форматом.

ШАГ 1 -0 Прежде чем мы сохраним проделанную работу в TTF файл, нашему шрифту необходимо дать имя. Для этого заходим в меню Element > Font Info… Заполняем поля имени шрифта, компании разработчика, дизайнера. Кодировку можно оставить MacOS Roman .
Ну а теперь смело заходим в меню File и выбираем Generate Font Files… Проверьте в каком формате Fontographer предлагает сохранить шрифт (должен быть ttf ), укажите папку для сохранения и жмем кнопку Generate .
Вот и все! Конечно же создание собственного шрифта дело не из веселых, но оно того стоит.
Текст, который мы печатаем в программе Word, может выглядеть по-разному. Разный вид и размер букв, толщина, начертание, цвет, положение текста на странице. Причем, все это можно изменить уже после того, как текст напечатан. И многие так и поступают - это и проще, и быстрее, и удобнее.
Шрифт
- это то, как буквы написаны. То есть шрифт - это вид букв.
Вот пример написания различными шрифтами:

В мире существует очень много шрифтов. Некоторые из них уже встроены в систему Windows, другие же можно добавить. Например, скачать из Интернета и установить на компьютер.
Шрифтов-то, конечно, много, но не все они будут работать - большинством нельзя напечатать русский текст.
Для выбора шрифта в программе Microsoft Word, нужно воспользоваться специальным полем. Находится оно в верхней части с левой стороны.
В конце этого поля есть небольшая кнопка со стрелкой. Если Вы нажмете на нее, откроется список шрифтов, установленных на компьютере.

Их довольно много. Чтобы в этом убедиться, нужно покрутить колесико на мышке или потянуть вниз ползунок с правой стороны. Выбрав шрифт из списка, текст будет набираться именно этим видом.
Как изменить шрифт
Даже если текст уже набран каким-то видом шрифта, его всегда можно изменить. Но для этого текст необходимо предварительно выделить.
Рассмотрим на примере. Напечатайте пару предложений. Обратите внимание, текст будет набираться тем видом, которой показан в поле со шрифтами в данный момент. В моем случае это Calibri.
Чтобы изменить шрифт напечатанного текста, его нужно выделить. Для этого наведите курсор (стрелку или палочку) в самое начало или в самый конец текста. Затем нажмите левую кнопку мыши и, не отпуская ее, тяните в другой конец. Когда текст закрасится другим цветом (обычно черным или синим), это будет означать, что он выделен.
Теперь осталось изменить шрифт. Нажмите на маленькую кнопку со стрелкой в конце поля с названием текущего шрифта. Откроется список. Выберите из него подходящий шрифт.

Вид букв должен измениться. Если этого не произошло, значит, Вы выбрали неподходящий шрифт - то есть тот, который не работает с русскими буквами.
Шрифт, которым принято печатать документы, называется Times New Roman.
Как изменить размер шрифта
Размер шрифта - это размер букв в напечатанном тексте.
Для изменения размера букв есть специальное поле. В этом поле указано то значение, которое установлено в данный момент.
Его можно изменить. Для этого нужно нажать на маленькую кнопку со стрелкой в конце поля. Откроется список. Нажмите на нужный размер - и текст будет им печататься.
Если предложенных размеров недостаточно, покрутите колесико на мышке или потяните за ползунок справа.

Размер шрифта можно изменить и другим образом. Выделите значение, которое установлено в данный момент. Для этого достаточно нажать левой кнопкой мышки внутри поля - по цифрам. Цифры закрасятся другим цветом.
Затем напечатайте нужное значение и нажмите кнопку Enter на клавиатуре.
Чтобы изменить размер уже набранного текста, сначала его нужно выделить. Для этого наведите курсор (стрелку или палочку) в самое начало или в самый конец текста. Затем нажмите левую кнопку мыши и, не отпуская ее, тяните в другой конец. Когда текст закрасится другим цветом (обычно черным или синим), это означает, что он выделен.
Теперь осталось изменить размер. Для этого нужно нажать на маленькую кнопку рядом с текущим размером шрифта и выбрать нужный. Также можно просто удалить это значение, напечатать нужное и нажать кнопку Enter на клавиатуре.

Стоит отметить, что текст принято печатать 14 или 12-ым размером шрифта, а заголовки - 16-ым.
Пошаговая инструкция, с иллюстрацией действий, по созданию шрифт с кириллицей в одной из наиболее популярных программ для создания шрифтов FontCreator.
FontCreator (с англ. создатель шрифтов ) — одна из наиболее популярных программ для создания шрифтов, разработанная компанией High-Logic под Windows.
В своей заметке я хотел бы пошагово рассказать вам о создании шрифтов, в частности в программе FontCreator. Не вдаваясь в лирику, приступим к делу.
Используя команду: File > New (Файл > Новый) – откройте окно New Font (с англ. Новый Шрифт ).
В поле Font family name (с англ. название семейства шрифтов ) введите, например: «My Font». Для Character set (с англ. набор символов ) выбирает: «Unicode (characters)». Для Font style (с англ. стиль шрифта ): «Regular». И для Predefined outlines (с англ. встроенные контуры ): «Don’t include outlines» — что позволит создать чистый бланк силуэтов.
Перед вами появится бланк с силуэтами некоторых символов, цифр и латинских букв. Для того чтобы добавить кириллицу понадобится сделать следующее:
Теперь можно приступить к созданию самих символов. Помимо векторного редактирования, с использованием соответствующих инструментов, FontCreator позволяет создавать символы из картинок, путём их преобразования в векторное изображение. Понятно, что для каждого символа придётся создать отдельную картинку.
Приступим.
Для наглядности, я нарисовал письменную букву «А». В принципе, уже после сканирования этот файл картинки можно использовать для импорта. Выбрав образ нужного символа, используйте команду Tools > Import Image… (Инструменты > Импорт Изображения…) для открытия окна Import Raster Image (с англ. Импорт растрового изображения ).
В открывшемся окне нажмите кнопку Load… (с англ. загрузить ) и выберите соответствующий файл картинки. Передвигая бегунок Threshold (с англ. порог ) вы можете контролировать уровень затемнения изображения, используемого для генерирования контура будущего символа. Также вы можете использовать фильтры: Smooth Filter (с англ. фильтр сглаживания ), Erode (с англ. размывать ) — делает шрифт более жирным и Dilate (c англ. разширять ) — делает шрифт более тонким. Import Mode (с англ. режим импорта ) лучше оставить «Trace» для преобразования картинки в кривые.
С Negative (с англ. негатив ) думаю всё и так понятно. Так что кликаем кнопку «Generate».
Перейдя в режим редактирования, кликнув два раза подряд по соответствующему символу, нам осталось только исправить неровности, подогнать размер символа и выставить линию отступа. Остальное уже не столь принципиально.
Любой, кто создаст это видео — посмотрит свой шрифт!
Как создать ttf шрифт из сканированных изображений с помощью Fontographer - Урок №6
Или наоборот… ❖ У кого не получается крякнуть программу, вот ссылка: https://drive.google.com/open?id=0B_lCMzHM8eGcRm1rQTRjSkdzM00 ❖ Моя партнерская программа VSP Group. Подключайся! https://youpartnerwsp.com/ru/join?62777 P.S. Я, конечно, все понимаю… но контент будет еще качественнее, если вы… ну, вы все поймете, если прочитаете следующую строчку:3 Помощь канааалууу: https://money.yandex.ru/to/410011896916829
Как создать собственный шрифт
FontCreator на русском — создание шрифтов

FontCreator — это программа, которая поможет вам создать свой собственный шрифт . Если вы работаете с графикой, то уникальные красивые шрифты — это то, что просто необходимо. Любую работу можно испортить неподходящим шрифтом, также не хочется, чтобы шрифт, который вы применили в своем проекте, был еще в сотне других проектов, а иногда попросту невозможно найти именно тот шрифт, который вам нужен — во всех этих случаях программа для создания шрифтов выступает настоящим спасителем. FontCreator позволят даже отсканированный рукописный шрифт перевести в шрифт цифровой. Но самый простой способ создать новый шриф — это отредактировать и изменить старый.

С FontCreator у вас будет возможность:
создать собственный шрифт TrueType и OpenType
отредактировать уже имеющийся шрифт TrueType и OpenType
импорт векторных и растровых изображений
исправление некорректного отображения шрифтов
создание шрифтов из сканированного изображения
поддержка Юникода
сделать bold версию шрифта и т.п. и многое другое.
Язык: русский
Активация: не нужна (Portable)
Размер: 15.97 Мб
Скачать торрент FontCreator Professional Edition 9.1.0 build 1991 Portable на русском — создание шрифтов:
FontCreator-Professional-Edition-9.1.0-build-1991.torrent (cкачиваний: 2705)
Новость просмотрена: 8 416 | Комментариев 3
Поиск Лекций
КОЛЛЕДЖ ДЕКОРАТИВНО-ПРИКЛАДНОГО ИСКУССТВА
ИМЕНИ КАРЛА ФАБЕРЖЕ
Отчёт по учебной практике УП.05
Специальность: 072501 Дизайн (по отраслям)
Квалификация: «Дизайнер»
Вид практики: УП.05 «Выполнение работ по одной или нескольким профессиям рабочих, должностям служащих»
Профессия 072500.01 «Исполнитель художественно-оформительских работ»
Выполнил студент: ФИО
Курс, группа: 2 курс, Д2 Дизайн (Графический дизайн)
Руководители практики: Анисимова Г.И., Воротилина М.Н.
Дата защиты: _______________ Защитил с оценкой: ___________
Москва 2016 г.
Введение
Место прохождения практики: ГБПОУ КДПИ им. Карла Фаберже
Цели практики:
Шрифтовая часть:
1) Создание шрифтового плаката в заданном формате на тему: «…»
Художественная часть:
2) Создание серии продукции в технике декупаж/ создание тканого коврика / и т.п.
Задачи:
1) Изучение разных видов шрифтов
2) Понять принципы выполнения шрифтов
3) Научиться строить/ писать шрифты
4) Научиться выполнять шрифтовые работы в разных техниках с помощью различных материалов (тушь, перо с разными наконечниками, рапидограф, линер и т.д.)
5) Остальные прописать самостоятельно!
Актуальность данной практики для профессиональной деятельности:
Шрифтовая часть
Ваши задачи:
1. Дать своё определение терминам «Шрифт», «Алфавит», «каллиграфия», «типографика», «наборный шрифт»
2. Указать современную классификацию шрифтов: Антиква, гротеск и т.п.
3. Скачать и вставить информацию про анатомию буквы (части букв)
Создание шрифта с нуля за 24 часа
Заполнить бланки технических заданий по каждому листу.
«Шрифт: Узкий архитектурный»
Выполнил студент: ФИО
Группа: Д2
Техническое задание на разработку листа:
«Шрифт модульный рубленый»
Выполнил студент: ФИО
Группа: Д2
Техническое задание на разработку листа:
«Шрифт зодчего»
Выполнил студент: ФИО
Группа: Д2
Техническое задание на разработку листа:
Выполнил студент: ФИО
Группа: Д2
Техническое задание на разработку листов:
«Прописи.
Шрифт готический»
Выполнил студент: ФИО
Группа: Д2
Техническое задание на разработку листа:
«Титульная вязь»
Выполнил студент: ФИО
Группа: Д2
Техническое задание на разработку шрифтового плаката с элементами леттеринга
©2015-2018 poisk-ru.ru
Все права принадлежать их авторам. Данный сайт не претендует на авторства, а предоставляет бесплатное использование.
Нарушение авторских прав и Нарушение персональных данных
Для создания шрифтов я рекомендую использовать редактор FontCreator от High-Logic. Сразу скажу, программа платная, но это лучший из, попавшихся мне на глаза, вариантов. Если же Вам нужен бесплатный редактор шрифтов, обратите внимание на программу Type light от cr8software и онлайн сервис Glyphr Studio . Я же остановлюсь на FontCreator (если не ошибаюсь, это была версия 6.0) .
Шаг 1: и так, запускаем редактор и используя команду: File > New (Файл > Новый) - создаём новый шрифт. В открывшемся окне New Font (с англ. Новый Шрифт ) , вам нужно будет указать ряд параметров:
- Font family name - название семейства шрифтов, т.е. просто название шрифта, вроде того же Times New Roman , я указал My Font .
- Character set - набор включенных в шрифт символов, рекомендую выбрать Unicode (characters) .
- Font style - стиль шрифта, для каждого стиля здесь нужно создавать отдельный файл. Для обычного (по умолчанию) стиля шрифта выберите вариант Regular .
- Predefined outlines - встроенные контуры. Рекомендую выбрать вариант Don’t include outlines, что позволит создать чистый бланк силуэтов.

Шаг 2: перед Вами появится окно с бланком силуэтов некоторых символов, цифр и латинских букв. Для добавления кириллицы в шрифт, Вам нужно выполнить следующие действия:
2.1. Используя команду: Insert > Characters… (Вставить > Символы…) - откройте окно Insert Characters (с англ. вставка символов ).
При этом Вы можете получить сообщение:
This operation is not undoable. Do you want to continue?
Оно сообщает Вам о том, что операция является необратимой и для её выполнения Вам нужно подтвердить своё действие, жмём кнопку «Yes ».
2.2. Далее перед Вами появится таблица символов. Для удобства, в списке Fonts выберите шрифт Arial . В списке Go to Unicode Block выберите Cyrillic . Используя поле Selected Character , смотрит код букв «А» ($0410) и «я» ($044F) . В поле Add these characters and/or character ranges… добавляем нужные символы и/или диапазон символов, в нашем случае это: $0410-$044F . Жмём кнопку «OK ».

2.3. В Ваш бланк шрифта будут добавлены символы букв кириллицы. Таким же образом, но уже по отдельности, Вы можете добавить буквы «ё» ($0451) и «Ё» ($0401) , не вошедшие в указанный, на предыдущем шаге, диапазон символов.
Шаг 3: теперь можно приступать к созданию символов. Здесь, помимо векторного редактирования, с использованием соответствующих инструментов, FontCreator позволяет создавать символы из картинок, путём их преобразования в векторное изображение. Очевидно, что для каждого символа понадобится нарисовать отдельную картинку.
3.1. В качестве примера я нарисовать прописную букву «А».

3.2. В принципе, уже после сканирования, этот файл картинки можно использовать для импорта. Для этого выберите в бланке образ нужного символа. Затем, используя команду: Tools > Import Image… (Инструменты > Импорт Изображения) - откройте окно Import Raster Image (с англ. импорт растрового изображения ) .

3.3. В открывшемся окне нажмите кнопку «Load… » (с англ. загрузить ) и выберите нужный Вам файл картинки.
3.4. Передвигая бегунок Threshold (с англ. порог ) установите уровень затемнения изображения для создания более чёткого контура. Также Вы можете использовать фильтры:
- Smooth Filter - фильтр сглаживания.
- Erode - размытие, делает символ более жирным.
- Dilate - растягивание, делает шрифт более тонком.
Import Mode (с англ. режим импорта ) лучше оставить Trace , для преобразование в кривые. С Negative (с англ. негатив ) , думаю, всё и так понятно. Так что кликаем кнопку «Generate ».
Шаг 4: перейдя в режим редактирования, двойным кликом по символу в бланке, Вам останется лишь исправить неровности, подогнать размер и выставить линию отступа. Так же понадобится сделать и для других символов.

В целом, процесс создания шрифта нельзя назвать особо сложным. Здесь требуется терпение и масса времени. С помощью редактора шрифтов FontCreator это время можно во многом сэкономить, используя импорт и преобразование картинки символа в вектор. Тем не менее, даже такой вариант это немалый труд. На этом у меня всё. Спасибо за внимание. Удачи!
Вы устали от ежедневного монотонного использования обычных шрифтов? А может у вас есть какие-либо творческие идеи относительно собственного шрифта и его стиля? Если да, то хотим вам сказать, что раз вы уверены в себе и достаточно креативны - пора начать посещать бесплатные сайты, где вы сможете воплотить в жизнь все идеи, связанные со шрифтами. Да, именно так, ведь в Интернете есть множество ресурсов для графических дизайнеров, где вы можете придумывать и разрабатывать свои шрифты. В дальнейшем можно их использовать в собственных проектах или делиться с другими. Стоит отметить, что сейчас существует огромный спрос на новые и захватывающие виды шрифтов. Поверьте, графический мир просто нуждается в талантливых разработчиках именно шрифтов и если у вас это хорошо получается, то на этом можно еще и подзаработать.
Мы предлагаем вам список из 10 бесплатных ресурсов с инструментами, где вы сможете творить и создавать новые креативные шрифты.
Bird Font – это онлайн-инструмент для создания и редактирования векторной графики. Сервис предлагает настройки импорта и экспорта для True Type Font (TTF), Embedded OpenType Font (СРВ) и Scalable Vector Graphics (SVG). На сайте можно изучить множество возможностей и инструментов для создания различных векторных изображений. Наиболее популярные среди них ориентирование кривых, контекстуальная связывающая подмена, кернинг, вращение объекта, изменение фона и многое другое.
Сайт предназначен именно для создания шрифтов и предлагает эффективную платформу для их дизайна. Ресурс станет полезным для энтузиастов, любящих экспериментировать со шрифтами и создавать новые типы. На FontStruct, можно создавать шрифты, используя различные геометрические фигуры, например, как плитка или кирпичная сетка. Кроме того тут вы можете найти уже готовые новые типы шрифтов. Шрифты, созданные на FontStruct, называются FontStructions и могут быть установлены или загружены в True Type Font (.ttp) файл. Так же они могут быть использованы в приложениях Photoshop, Mac / Windows или на веб-сайтах и в блогах. Это сайт, на который действительно стоит обратить внимание.

Glyphr Studio – это программа для дизайна и редактирования шрифтов, а так же инструмент, предлагающий множество интересных особенностей. На Glyphr Studio вы можете создавать собственные лигатуры символов и глифы, используя различные инструменты редактирования векторов, такие как ручка и пойнтер. Одно из его характерных преимуществ сервиса - импорт SVG кода из Inkscape и Illustrator.Инструмент предлагает двойной режим экрана для удобного проектирования и редактирования. Помимо всего прочего, Glyphr Studio поддерживает такие файлы шрифтов, как True Type Font (TTF), Embedded OpenType Font (СРВ) и Scalable Vector Graphics (SVG) файлы шрифтов.

Сайт является инструментом на основе браузера для проектирования и редактирования растровых шрифтов. Сервис позволяет скачать или загрузить шрифты в их галерею в файле True Type Font.

MyScriptFont - большой онлайн-инструмент для создания векторных шрифтов на основе собственного почерка. Все, что вам нужно сделать, это скачать шаблон в формате PDF или PNG, а затем распечатать его. Далее написать в нем текст от руки, отсканировать и загрузить на сайт (программа поддерживает форматы JPG, PNG, PDF и другие). Вы также можете использовать Paint для написания текста. В отличие от других аналогичных инструментов, MyScriptFont позволяет просмотреть и бесплатно скачать ваш рукописный шрифт в форматах Open Type и True Type. Рукописные шрифты могут быть использованы в графических программах, поздравительных открытках, логотипах, личных письмах и многом другом.

FontForge - онлайн-платформа для создания бесплатных шрифтов. Она имеет простой в использовании пользовательский интерфейс и встроенную программу для сравнения различных шрифтов. С FontForge, можно создавать и редактировать шрифты в различных форматах, включая PostScript, SVG, True Type, Open Type и другие. Так же, к вашим услугам полный текст учебника, помогающего в профессиональной подготовке по созданию шрифтов.

FontArk - это то, что ищет каждый дизайнер шрифтов. Доступ к сервису является бесплатным лишь в течение ограниченного, но он на самом деле стоит того, чтобы им воспользоваться. FontArk - это браузерная программа и поколение шрифтовых инструментов с встроенной системой жидкости сетки. Дизайн и редактирование инструментов FontArk являются тем, что отличает сайт от своих современников. К услугам пользователей в режиме реального времени, несколько глифов, инструменты для редактирования символов и проектирования шрифтов, а так же логотипов. Кроме того, он предлагает множество других функций и поддерживает несколько языков.

PaintFont.com еще один отличный инструмент для преобразования рукописного текста в векторные шрифты. Сайт имеет обширный набор готовых символов, классифицированных по категориям, таким как лигатуры, математика и знаков препинания. Инструмент предлагает глифы и символы из различных языков: японский, немецкий, турецкий, иврит, испанский и другие.

Вы можете создавать шрифты или загружать и модифицировать свои собственные, используя пользовательские инструменты на Fontastic. Сервис предлагает несколько функций, таких как добавление или изменение цвета, добавление теней, изменение масштаба и синхронизация между несколькими устройствами. Так же на сайте собрана огромная коллекция векторных иконок, которые можно использовать для внедрения в любые ваши дизайнерские проекты. Они рассортированы в несколько категорий для полного удобства.
Этот сервис можно назвать идеальным местом для профессиональных дизайнеров шрифтов и просто любителей. Сервис имеет более 20-ти параметров, позволяющих экспериментировать со встроенными глифами. Так же тут вы найдете несколько функций редактирования и проектирования, которые в будущем расширятся.
Еще несколько ресурсов, которые могут вам пригодиться:
FontPunk.com – бесплатный онлайн-инструмент для добавления стилей и визуальных эффектов, чтобы создать визуально привлекательный шрифт для рекламы, листовок или веб-сайта.
FontConverter.org – бесплатный онлайн конвертер шрифтовых файлов.
Font Squirrel – бесплатный онлайн ресурс с коллекцией веб-шрифтов, которые лицензированы для коммерческого использования.
Заключение
Теперь вы знаете, что разработка собственных шрифтов это очень легко, если у вас есть правильные ресурсы. Для самоучек и любителей, эти ресурсы полезны для получения практических навыков, таких как кернинг, настройка кривых, изучения структурных вариаций и комплектации глифов.
Оформление – это безбрежный океан, растущий с каждым днем. Новые типы шрифтов ежедневно создаются каждый день или путем внесения пользовательских изменений в уже существующие шрифты. Благодаря шрифтам усиливается визуальная привлекательность текстового контента и именно поэтому, дизайнеры постоянно ищут новые стили шрифтов, чтобы сделать свои работы максимально свежими и новаторскими.